Controlling & Finančná analýza | MS Excel
Používanie Waterfall grafu s prechodom do záporných hodnôt
Vodopádový graf je veľmi užitočný na vizuálne zobrazenie zmien, ak však prechádza do alebo zo záporných hodnôt, nie je jednoduché ho pripraviť. Šablóna v MS Excel.
10.11.2014 | Zdroj: CFO.sk
CFO.sk
Vodopádový graf (z angl. waterfall chart) umožňuje prehľadnejšie vysvetliť zmeny medzi dvomi hodnotami, napr. porovnať zisk za aktuálne obdobie s predchádzajúcim obdobím, alebo vysvetliť odchýlku medzi plánom a skutočnosťou.
Ak je počiatočná aj konečná hodnota kladná a neprechádza do záporu (alebo sú obe záporné a neprechádzajú do plusu), vodopádový graf je relatívne jednoduché pripraviť v Exceli ako stĺpcový alebo pruhový graf s dvomi radmi údajov, pričom výplň jedného z nich sa nastaví na priehľadnú a farebne sa zobrazia iba stĺpčeky, ktoré vysvetľujú zmeny.
Ak však východisková kladná hodnota prechádza vplyvom zmien / odchýlok do záporu (alebo opačne) a pretína os x, treba do grafu doplniť tretí pomocný rad údajov pre body, v ktorých hodnoty os x pretínajú.
Súvisiaci článok: Tipy pre vizualizáciu dát
Napríklad v tabuľke nižšie je zobrazené ilustratívne vysvetlenie poklesu marže EBIT (zisk pred zdanením a úrokmi) z kladnej hodnoty v druhom kvartáli 2014 do straty v treťom kvartáli.
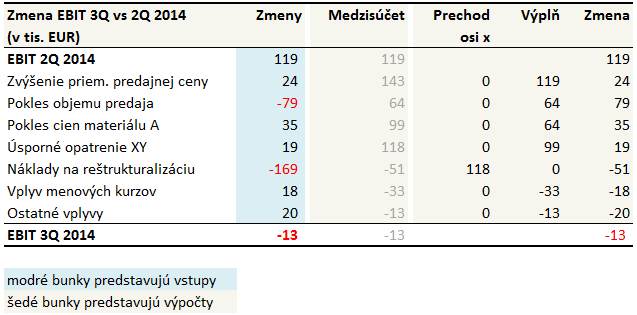
Východisková hodnota a hlavné zmeny vysvetľujúce pokles zisku sú uvedené v stĺpci „Zmeny“. Tieto hodnoty predstavujú vstupy pre výpočty v ďalších stĺpcoch. Stĺpec „Medzisúčet“ predstavuje pomocný medzisúčet, ktorý sa do samotného grafu neťahá. Zdrojom údajov pre graf sú posledné tri stĺpce:
- Prechod osi x – pomocný rad údajov, ktorý sa na
grafe zobrazujú vtedy, ak výpočet prechádza cez os x
- Výplň – stĺpce, ktoré sú nastavené ako
priehľadné a ktoré oddeľujú stĺpčeky so zmenami od osi x
- Zmena – tretí rad údajov, ktorý v grafe v podobe
stĺpčekov ilustruje kladné alebo záporné zmeny / odchýlky
Výsledný graf potom vyzerá nasledovne:
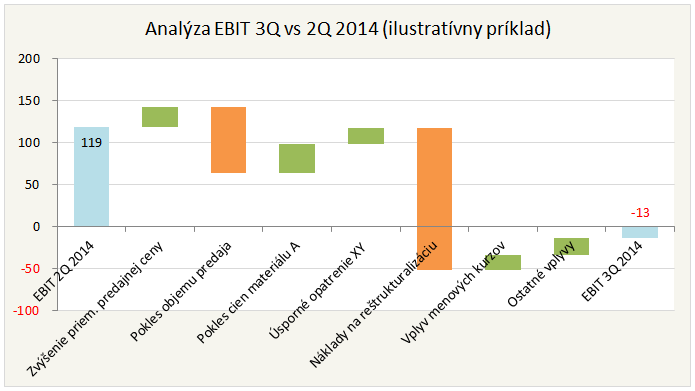
Farba stĺpčekov, ktoré znázorňujú zmeny, sa v Exceli automaticky neprispôsobuje kladnej (zelená) alebo zápornej hodnote (červená), preto je potrebné po zadaní vstupných údajov farbu manuálne nastaviť (2x pomaly kliknúť na stĺpček a zmeniť výplň tvaru na lište formátovania). V prípade dlhých textových popisov zmien je možné graf zmeniť na pruhový, alebo v grafe uvádzať Zmena 1, Zmena 2 atď. a pripojiť k nemu legendu vo forme tabuľky.
Šablónu v MS Excel si môžete stiahnuť tu: waterfall_chart
Zvoľte si bezplatné zasielanie newslettera e-mailom alebo RSS správ a zostaňte informovaní o novom obsahu na CFO.sk.
Dajte nám vedieť Vaše pripomienky a podnety k portálu - napíšte nám na cfo@cfo.sk.